Karakteristik Java adalah
- Statically Typed, seluruh kode objek harus didefinisikan dulu sebelum dikompilasi biar kode lebih optimal sehingga program dapat berkinerja baik
- Robust, menggunakan pemrograman yang bebas dari kesalahan dengan menggunakan strongly typed dan memiliki runtime checking (pada saat runtime melakukan pengecekan baik dari segi syntax dan algoritmik) yang diimplementasikan menggunakan exception handling (akan dibahas di bab 4)
- Portable, Program Java dapat dieksekusi di platform manapun selama ada JVM (Java Virtual Machine)
- MultiThreading, dapat menjalankan lebih dari satu bagian program secara bersamaan
- Simple, pengerjaan pemrograman lebih mudah karena di dalam java seperi alokasi memory diatur secara otomatis
- Distributed,, java memang dapat digunakan pada lingkungan yang tersebar seperti internet
- Aman, Java memiliki kemanan 3 lapis. Pertama, bytecode verifier berfungsi untuk memverifikasi kode Java sebelum eksekusi, Kedua, class loader yg menangani pemuatan kelas Java interpreter, dan terakhir adalah user access dengan membagi tingkatan user untuk mengakses aplikasi,,
- Pertama kita harus menginstall SDK (Starter Development Kit) Java : bisa download disini kalo belum ada, versi JDK yang terbaru juga bisa,
- Jalankan setup program sesuai yang Anda download.
- Muncul dialog awal instalasi JDK
- Selanjutnya, Tekan Accept
- Lalu Pilih semua fitur yang Anda inginkan pada Custom SetUp
- Tekan next untuk melanjutkan. Perhatikan bahwa folder instalasi adalah di C:\Program Files\Java\jdk1.6.0_05
- Tunggu proses instal JDK sampai dengan selesai
- Setelah selesai instalasi JDK akan dilanjutkan dengan instalasi JRE seperti terlihat pada gambar di bawah. Lanjutkan dengan mengklik tombol Next
- Lalu keluar proses instalasi JRE, tunggu sampai selesai
- Klik finish untuk mengakhiri
Pilih Start => Run dan ketikkan cmd atau tekan tombol windows+R dan ketikkan cmd
Pada cmd ketikkan java untuk melihat perintah command yang terdapat di java lalu ketikkan java -version untuk mengetahui versi java dan JRE-nya, lalu ketikkan javac -version untuk mengetahui versi compilernya ,apabila berhasil maka tampil akan seperti dibawah ini:

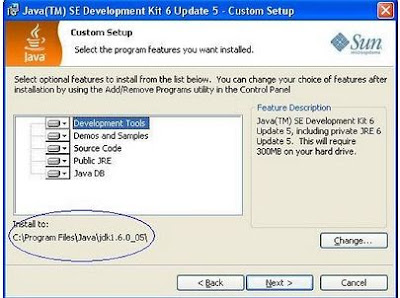



Setelah selesai menginstall JDK sekarang kita harus setting path sama classpath-nya.
Untuk di windows 97/98:set path=c:\jdk\bin; set classspath=c:\jdkcontoh :\lib\file(*.jar); set path=c:\jdk1.5\bin; set classpath=c:\jdk1.5\lib\tools.jar; set classpath=c:\jdk1.5\lib\JCalender.jar;
Untuk di windows 2000/XP
Klik start => my Computer, Lalu Klik Kanan pada My Computer dan pilih properties. Maka akan muncul dialog System Properties kemudian pilih tab advanced lalu pilih environment variables. Pada System Variables temukan variable PATH lalu klik EDIT lalu pada Variable Value masukkan alamat direktory bin yang terdapat pada folder tempat menginstall JDK sebelumnya, yaitu C:\Program Files\Java\jdk1.6.0_05\bin ,, *jangan lupa untuk memisahkan dengan path yang lain gunakan tanda titik koma (;). Lalu Klik OK
Contoh :
Langkah selanjutnya setelah Install JDK, setting path adalah mengecek apakah java runtime environment atau java virtual machine sudah terpasang dengan baik atau belum.

Kalo sudah muncul seperti diatas berarti sudah berhasil instalasinya,, Selamat :-D!!!





Tidak ada komentar:
Posting Komentar